はじめに
こんにちは!
BFT名古屋支店の椙村です。
Windows環境で手軽にLinuxベースのインスタンスを動かせるWindows Subsystem for Linuxが面白そう!と思い、実際にやってみたらとても簡単に構築できたのでご紹介します。
最終的な目標としてはWindows10およびWindows Subsystem for Linux、Docker for Windowsを組み合わせてノートパソコン上にAWXの実行環境を構築していきたいと思います。
今回はWindows Subsystem for Linuxのインストールについて、書いていこうと思います。
Windows Subsystem for Linuxとは何か
Windows Subsystem for Linux(以後、WSL)とは簡単に言うとWindows10上でLinuxを動作させる仕組みのことです。
通常、Windows上でLinuxを動かすためにはHyper-Vなどで仮想化マシンを作成する必要があります。
ただノートパソコンで普通にHyper-Vを使おうと思ってもメモリ不足で使えないなんてことは多々あると思います。
WSLの利点としましては動作に必要なメモリが少なく、高速で起動可能な点が挙げられます。
今回はMay 2020 Updateで正式リリースされたWSL2を使っていこうと思います。
構築してみました
前提条件
- Windows 10のバージョン( バージョン 2004、ビルド 19041以上で動作)
- 20H2(OSビルド19042.685) ※筆者環境
対象バージョンではない場合は以下のサイトからアップデートします。
Windows 10 のダウンロード
WSLのインストール
管理者権限でPowerShellより以下のコマンドでWindows Subsystem for Linuxと仮想マシン プラットフォームを有効化します。
Windows Subsystem for Linuxの有効化には再起動が必要となります。
PS C:> Enable-WindowsOptionalFeature -Online -FeatureName Microsoft-Windows-Subsystem-Linux PS C:> Enable-WindowsOptionalFeature -Online -FeatureName VirtualMachinePlatform
次に以下のサイトを参考にWSL2Linuxカーネルアップデートパッケージをダウンロードして実行します。
WSL2Linuxカーネルアップデートパッケージダウンロード
あとは以下のコマンドでWSL2をデフォルトバージョンとして設定してインストール完了です。
PS C:> wsl --set-default-version 2
仮想マシン(Ubuntu 20.04 LTS)のインストール
今回はDockerを動かすため、Ubuntuを入れることにしました。仮想マシンはMicrosoftで用意しているイメージを利用する必要があります。
以下のサイトからUbuntu 20.04 LTSをダウンロードが完了すると、勝手に起動してターミナルが表示されます。
ユーザー名とパスワードが設定できればインストールは完了です。
MicrosoftのUbuntu 20.04 LTSダウンロードページ
Powershellから以下のコマンドで起動していることを確認します。
WSL2でちゃんと起動してますね~
PS C:> wsl -l -v NAME STATE VERSION * Ubuntu-20.04 Running 2
ちなみにエクスプローラーからもWSLにアクセスすることができます。
「\\wsl$[ディストリビューションの名前(今回であればUbuntu-20.04)]」をパスに指定してあげればアクセスできます。
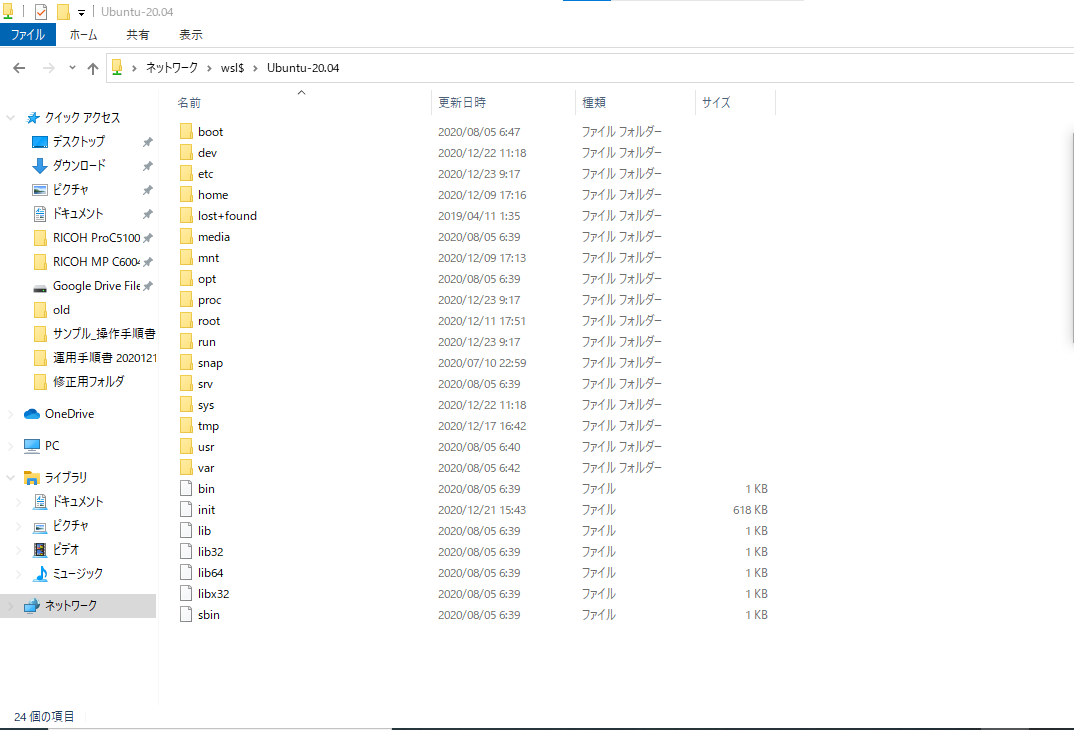
最後に
今回はWSL2をインストールしてみました。
次回はDocker for WindowsとWSL2を組み合わせて使っていきたいと思います。