
はじめに
こんにちは!
愛三電気さんのLANケーブルキーホルダーをつまみにお酒が飲める、BFT名古屋支店・インフラ女子(?) のやまぐちです。

「ホワイトボード、あれって書きっぱなしだけど消せないのかな?」
「いや、まだ写真撮ってないんですよ。」
名古屋支店の会議室には65インチのインタラクティブホワイトボードがあるのですが、消されずに内容が残っていたのは壁にある水性ペンで書きこむタイプのホワイトボード。インタラクティブホワイトボードとは「電子黒板」のことで多くはパソコンの画面を表示できたりタッチセンサー搭載型のディスプレイとなったりして多機能なホワイトボードです。
せっかくあるのに機能を使わないのはもったいない!ということで手順を検証し支店内で共有したのでその内容を公開します!
ホワイトボードに書いた内容を共有する時のデメリット
ー…と、その前に、もちろんしたくてしてるのではなく、そうするしかないからという状況は重々承知の上で、まずは普通のホワイトボードに書いた内容を共有することのデメリットを挙げます。
1. 面倒くさい
この一言に尽きます。写真を撮るのが一回で済めばいいものの、何度も角度・場所を変えて撮る場合が面倒くさいんですよね。全体を入れるためにホワイトボードから離れて…でもそうすると一部の文字が机で隠れて読めなくて前に行ってもう一回撮る…の繰り返し。会議は写真を撮る時間なんて考慮されて進まないので次に入ってくる人に待ってもらわないといけない…。微妙な時間が過ぎていきます。
2. 共有するまでにタイムラグがある
会社で支給されているカメラ、カメラ付き携帯、スマートフォンで、かつ会社のネットワークに接続することを許可されているのであれば多少はマシなのかもしれません。メールで送信したり直接ネットワーク経由でファイルサーバに置いたりできますね。
しかしそうでない場合はメールやWeb経由で一旦写真をアップロードして、ダウンロードしてからのファイルサーバ格納、という流れになるので「撮った本人の忙しさ」や「後回しにしてよい度合い」に比例してタイムラグが大きくなっていきます。
3. セキュリティリスクがある
そもそも個人の所有物にお客様先情報が写っている画像を保存するのは禁止されています。許可されている端末でも「撮って共有したら消すこと」のようにルールを決めていることが多いですがそれを自動的に確認する術がありません。
お客様先情報が入ったカメラ、カメラ付き携帯、スマートフォンを落としてしまった場合、重大なセキュリティインシデントとして扱われるということを忘れないように、その会議に出席した人たち全員が意識しないといけません。
インタラクティブホワイトボードでできること
今回の記事ではBFT名古屋支店で使っている「RICOH Interactive Whiteboard D6510」について説明しています。このインタラクティブホワイトボードの大きな特徴として以下の4つが商品サイトに記載されていました。
1. 資料を大画面に「映す」
いわゆるディスプレイとしての使用です。名古屋支店では基本的にこの使い方しかしていませんでした。
2. 画面に直接「書く」
いわゆるホワイトボードとしての使用です。しかし電子ペンなのでペンがないとか字がかすれるといったストレスから解放されます。
3. リアルタイムに「つながる」
同じインタラクティブホワイトボードを使っていれば拠点が離れていても内容を共有することができます。遠隔会議で使うことも可能です。
4. 結果をすぐに「共有する」
インタラクティブホワイトボードに映した・書きこんだ内容はすぐにPDF化しファイルサーバ、メール送信、印刷などをしてみんなで共有することができます。
今回の記事では特徴4の『結果をすぐに「共有する」』について、詳しく説明していきます。
ホワイトボードの画面を一時領域に保存してブラウザ経由で取得する

ホワイトボードに書いた&映した内容をデータ共有する方法として、このインタラクティブホワイトボードの一時領域に保存してブラウザ経由で取得することが最もハードルが低かったのでご紹介します。
準備するもの
インタラクティブホワイトボードの内容を保存する
インタラクティブホワイトボード本体の右にあるメニューで
 を選択、
を選択、 から[一時保存フォルダー]を指定します。
から[一時保存フォルダー]を指定します。会議コード(PDFデータ取得に必要)を任意の数字で入力し、[一時保存する]を押します。
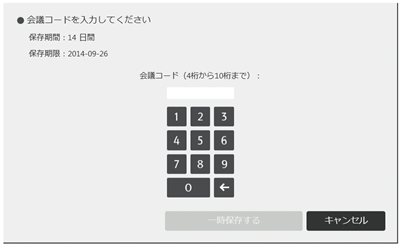
保存はこれで完了です。簡単ですね。
データを取得する
ブラウザから「http://<インタラクティブホワイトボードのIPアドレス>」にアクセスし、[一時保存ファイルのダウンロード]を押します。IPアドレスはインタラクティブホワイトボードの右上▼を押すと表示されます。
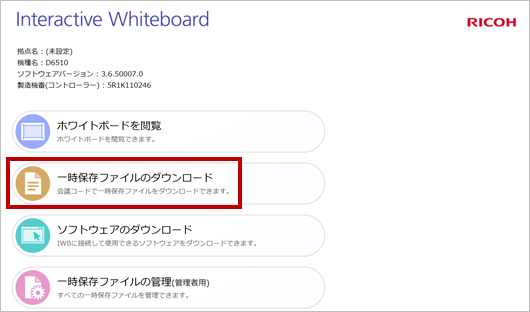
「インタラクティブホワイトボードの内容を保存する」の手順2で設定した会議コードを入力し、[OK]を押します。
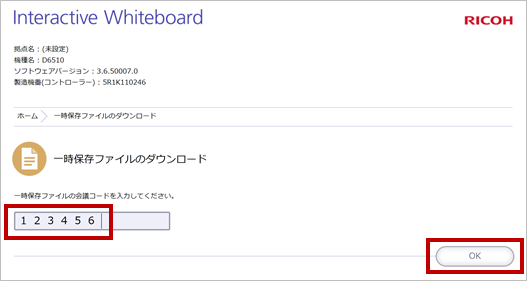
保存したファイルを選択、[ダウンロード]を押して作業PCに保存します。
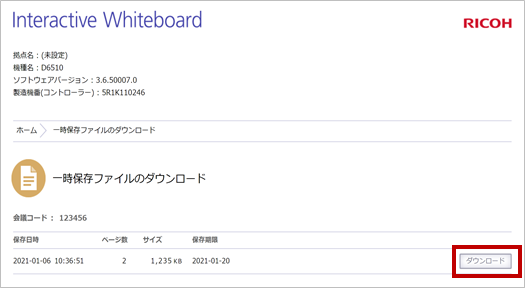
なお一時保存されたデータはインタラクティブホワイトボードの電源を切ると消去されます。もし電源がつきっぱなしでも(通常そんなことはないと思いますが)設定した日数経過すると自動的に消去されるのでかなりセキュリティリスクを軽減してくれます。
その他のデータ共有方法
参考までに一時領域に保存する以外のデータ保存や共有方法は以下の通りです。
ファイルサーバに直接保存する
本当はこれができればよかったのですが、制約としてSMB形式かCIFS形式である必要があります。名古屋支店はNFSでファイルサーバを構築しているので断念しました。USBに保存する
USBに保存するのは持ち運ぶ時で日常的には利用しないためここでは紹介しません。メール送信する
お客様との打ち合わせをそのままメール送信したいなどの場合は使うことがあるかもしれませんがこちらも日常的に利用しないためここでは紹介しません。印刷する
そのままプリンターで印刷できるのですが、電子データを紙媒体のみで共有するのもナンセンスなのでここでは紹介しません。
終わりに
私は基本的に情弱なので知らないことはたくさんありますがエンジニアの人たちって意外とアナログなところがあります。エンジニアといえども公私共に効率&自動化していたら息が詰まっちゃいますもんね。
というわけで今回は使ってみればとっても便利なインタラクティブホワイトボードについて、データの保存&共有のお話でした!あるものはどんどん活用していきましょー!