こんにちは!
BFT名古屋支店 亀井(仮名)です!
前回はCitrixとはどういうものなのか、概要を確認しました。
前回の記事はこちら
今回は実際にCitrixが使える環境を構築してみましょう!
☆環境構築の手順を全3回に分けて解説します。
今回は第1回となります。
はじめに
今回の目標はCitrixが動く環境を構築することです。
構成図は以下の通りとなります。
※ホスト名やドメイン名は例となります。
 ☆1つのサーバー内にStoreFront、DC、LicenseServer、SQLServerを全てまとめた最小限の構成となります。
☆1つのサーバー内にStoreFront、DC、LicenseServer、SQLServerを全てまとめた最小限の構成となります。
前提条件
以下の環境で構築します。
- サーバーのOSはWindowsServer2019であること
- ActiveDirectoryが事前に構築されていること
- Citrixサーバーがドメインに参加していること
- 使用するユーザーには管理者権限が付与されていること
用意するもの
★Citrix,VDA
- Citrix_Virtual_Apps_and_Desktops_7_2106(Citrixのインストーラ)
★クライアント端末
- MicrosoftEdgeWebView2RuntimeInstallerX64.exe
- CitrixWorkspaceApp.exe
構築手順目次
1.DeliveryControllerのインストール
2.サイトのセットアップ
3.VDAのインストール ←今回はここまで
4.マシンカタログのセットアップ
5.デリバリーグループの作成
6.StoreFrontの作成
7.StoreFrontの初期設定
8.クライアント端末側の準備
構築手順
1.DeliveryControllerのインストール
作業対象:②ka-citrix01.citrix.nb.local (Citrix)
用意したインストーラをマウントし、「AutoSelect」を管理者権限で起動する。

「仮想App」をクリックする。

「DeliveryController」をクリックする。

「ライセンス契約を読んで内容を理解し、これに同意する」を選択し、「次へ」をクリックする。

インストールする機能を選択し、「次へ」をクリックする。
※今回は全ての機能を選択する。

ファイアウォール規則の構成で「自動」を選択し、「次へ」をクリックする。

内容を確認し、「インストール」をクリックする。

「診断情報を収集する」のチェックを外し、「次へ」をクリックする。

インストール完了。

※途中でOSの再起動を要求されることがあります。
その場合は再起動し、再度インストーラを起動してください。
2.サイトのセットアップ
作業対象:②ka-citrix01.citrix.nb.local (Citrix)
インストールしたモジュールの中から、「Studio」を管理者権限で起動する。

「サイトのセットアップ」を選択する。

サイト名を入力して、「次へ」をクリックする。
※サイト名は任意の値となります。
今回は例として「kameitest」を設定しています。

データベースの詳細を指定して、「次へ」をクリックする。
※今回は初期設定でOK。

ライセンスサーバーを指定して、「次へ」をクリックする。
※今回は初期設定でOK。

接続情報を入力し、「次へ」をクリックする。
※今回はマシン管理を使用しないため、接続の種類を「マシン管理を使用しない」とする。

そのほかの機能では何も選択せずに「次へ」をクリックする。

内容を確認し、「完了」をクリックする。

3.VDAのインストール
作業対象:③ka-citrix02.citrix.nb.local (VDA)
用意したインストーラをマウントし、「AutoSelect」を管理者権限で起動する。

「仮想App」をクリックする。

「サーバーへの仲介接続を有効にする」を指定して、「次へ」をクリックする。

コンポーネントのインストール先を指定し、「次へ」をクリックする。

追加コンポーネントで以下の3つを指定し、「次へ」をクリックする。
・ Citrix Supportability Tools
・ Citrix Profile management
・ Citrix Profile management WMI Plug-in

Delivery Controllerのアドレス
※今回は同サーバーなので自身のアドレスを入力し、追加をクリックした後に「次へ」をクリックする。


機能を選択し、「次へ」をクリックする。
※今回は全ての機能を選択する。

ファイアウォール規則の構成で「自動」を選択し、「次へ」をクリックする。
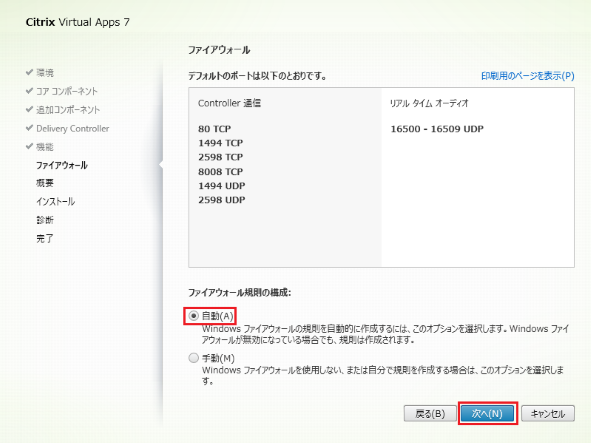
内容を確認し、「インストール」をクリックする。

「診断情報を収集する」のチェックを外し、「次へ」をクリックする。

インストール完了。

※途中でOSの再起動を要求されることがあります。
その場合は再起動し、再度インストーラを起動してください。
今回はここまで。
次回はマシンカタログのセットアップからStoreFrontの初期設定までを実施する予定です。

