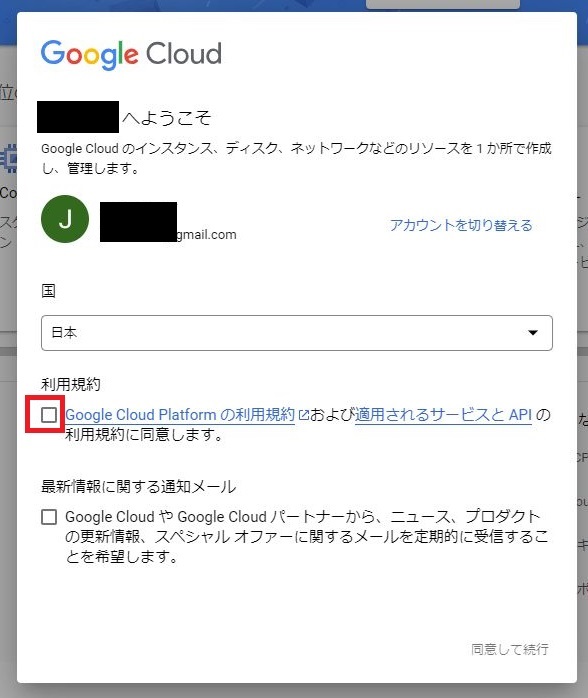こんにちは!
BFT名古屋支店の佐野です。
今回は佐野が勝手に進めるブログプロジェクト「GCPクイックスタートガイド」の第3回です。
第一回と第二回では、そもそもGCPとは何ぞやというところに絞ってお話をしてきましたが、この第三回からはいよいよ環境構築に向けた要素や手法、手順を扱っていきます。
まずはGCP利用の第一歩、GCPアカウントとプロジェクトの作成についてお話していきます。
GCPを始めるには? GCPを使うための最低限必要なもの
いざGCPを使ってみよう、という時にまず何が必要となるか。GCPを使うのが初めてならばそれすらイメージするのも難しいでしょう。
多分なにかしらアカウントが必要になるだろう。Googleと言えばGmailのアカウント? それとも別? まずGCPにはどうアクセスすればよいのか?
分からないなりに色々想像するものと思いますが、結論としては以下が必要なものになります。
以上の3つ、それぞれ順を追って解説していきます。
だいたい持ってる Googleアカウント
一言に「Googleアカウント」というと、Gmailを使っていたり、GoogleスプレッドシートだったりGoogleドキュメントだったり、Googleのサービスを使う何かしらの時に作成するGmailアカウントと同一なのかと思うかもしれません。
そしてそれは殆ど正解です。GmailアカウントはGoogleアカウント、のひとつです。
GmailアカウントはGoogleアカウントに含まれますが、その他にも以下がGoogleアカウントに当たります。
- Google Workspace アカウント
- Cloud Identity アカウント
Google Workspace アカウント、Cloud Identity アカウントはともにGoogleが提供するサービスであり、Google WorkspaceはGmailやGoogle Drive、GoogleカレンダーなどのGoogle提供サービスを組織(ドメイン)の管理下に置くことでファイルの公開設定やアカウントのアクセス制御を管理できるようにしたグループウェアツールです。
Cloud IdentityはGoogle Workspaceからアカウント発行と管理機能のみを抜き出したアカウントサービスと言えます。
Google Workspaceは完全に有料ですが、Cloud Identityは50アカウントまでなら無料で利用できるFreeプランがあり、個人利用も問題なく行えます。
ただしCloud IdentityはGCPのサービスのひとつであり、利用にはGmailアカウントと後述するプロジェクトが必要となるので、それぞれを作成しておく必要があります。
個人で試してみる場合は、まずはGmailアカウントを使って後述するプロジェクトの作成まで行なうとよいでしょう。
その後、Cloud Identityの利用を開始してそのアカウントに切り替えていくのがおすすめです。
支払いはこれで 請求先アカウント
GCPのサービスの殆どは使っただけ課金が発生する従量課金制です。
流石に何らかのサービスをほんの少し使っただけで即座に利用料金が発生するようなことはなく、いくつかのサービスには無料枠が設定されている他、2023/12/18現在は新規登録者に$300分の無料枠が設定され、例え$300分を使い切ったとしても有料版にアップグレードするまでは課金は発生しません。(もちろんサービスは停止します)
ですがたとえ無料枠利用時であっても、有料版移行時や無料枠を超えた場合に支払いを行なうものとして、クレジットカードなどの支払い情報や方法を設定した「請求先アカウント」が必要となります。
なおGmailアカウントで初めてGCPにアクセスしてからプロジェクトを作成しようとするとクレジットカードの情報を求められますが、それを入力するとその情報を元として自動的に請求先アカウントが作成されます。
請求先アカウントの役割は特に「発生した請求をなにで支払うかを定義する」ですが、その他に請求管理や分析を行なう機能も揃っています。
請求先アカウントには複数のプロジェクト(後述)を紐づけることができますが、どのプロジェクトが請求先アカウントに紐づいて、そのプロジェクトごとにどんなサービスでどのくらいの料金がかかっているかを視覚的に確認できます。
また発生した料金データをダウンロード、あるいはデータベースサービスであるBigQueryにエクスポートして分析ができますし、プロジェクトやGCPサービスごとに料金の閾値を設定し、閾値を超えたらアラートが出るような設定も可能です。
GCPサービスを利用する組織や環境の単位 GCPプロジェクト
GCPにおけるプロジェクトとは、GCP上でのリソース管理や課金管理、アクセス管理を行なうための最も基本的な組織単位です。
GCPが提供するサービスを利用する場合はすべてこのプロジェクト内で動かす形を取り、サービスの管理もプロジェクト内で行ないます。
いわばGCPでシステムを構築するための土台になるものであり、プロジェクトなしではGCPのサービスを使うことはできません。
システムの土台となるプロジェクトですが、アクセス管理や課金もこのプロジェクト単位で行われます。
アクセス管理において例えばプロジェクトAにおいてはユーザーAの利用を許可するが、プロジェクトBではユーザーAの利用を許可しないといった設定が行えます。
課金においてもプロジェクトAとプロジェクトBは別々に計算され、どちらがどの程度の料金を発生しているかの把握と管理を行なえます。
請求先アカウントの作成からGCPプロジェクトの作成までの一連手順
ここまででGCPを使うまでに最低限必要な3要素を解説しました。3つともがそれぞれの要素に紐づいていて、なくてはならないものです。
ではいよいよこの必要3要素の作成の解説をしていきますが、ここではGoogleアカウントはGmailアカウントを利用するものとし、Gmailアカウント自体はあるものとして解説を省かせて頂きます。
もしGmailアカウントがなく、作成が必要な場合は以下のGoogleのドキュメントに示されている手順に従って作成をしてください。
請求先アカウントの作成
①管理コンソールにアクセスする
まずはGCPの管理コンソールにアクセスしましょう。
Gmailアカウントにログインしている状態であれば、そのままGCPの利用規約への同意を求められる画面に推移します。
管理コンソールへのアクセスは以下のURLから行えます。
②利用規約に同意し、請求先アカウント登録を進める(無料トライアルへの登録)
GCPの管理コンソールにアクセスするとGCPの利用規約への同意を求めるポップアップが出ます。
画面に従って利用規約に同意するチェックボックス(赤枠で示している箇所)にチェックを入れ、「同意して続行」を選択しましょう。
最新情報のお知らせを受け取るチェックボックスは、特にチェックしなくても構いません。
利用規約に同意するとポップアップが消えて管理コンソール画面になります。
無料トライアルが行われているのであれば、以下画像の通り「無料トライアルに登録」が表示されているはずです。
使わない手はありませんので、この「無料トライアルに登録」を選択しましょう。

「無料トライアルに登録」を選択すると、無料トライアルを利用するアカウントと、そのアカウントを利用しているユーザーの国を示す画面になります。
もし無料トライアルを利用したい別のGoogleアカウントがなければ、また日本在住であれば、ここはそのまま「同意して続行」を選択しましょう。
(そうでない場合は必要に応じてアカウントを切り替えたり、国を変えたりしてください)
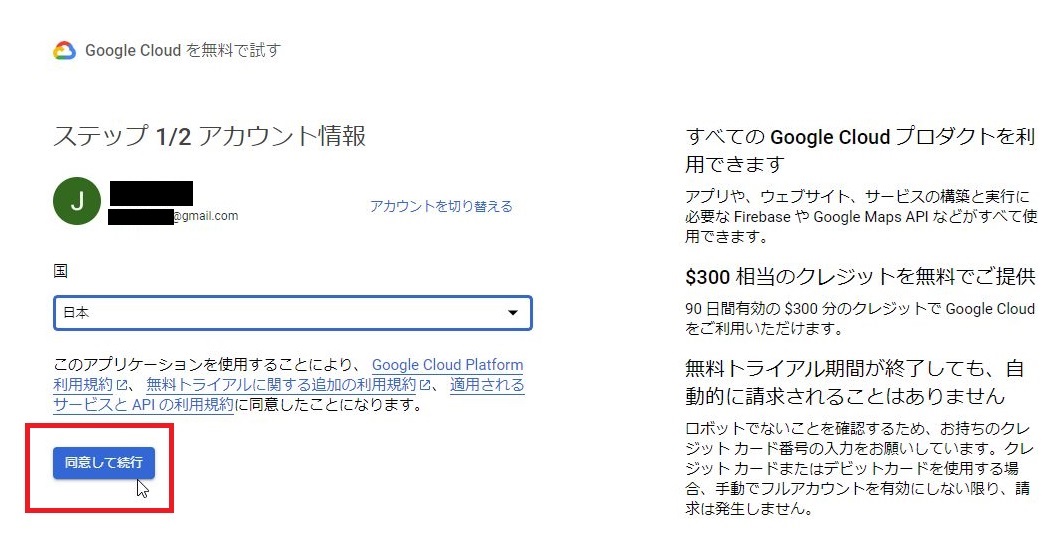
ステップ1/2で「同意して続行」を選択すると「お支払い情報の確認」画面に入ります。
表示されている通り、ここではクレジットカードの登録を行なうことになります。
そう、前述の通りこれを入力すると、その情報を元に請求先アカウントがひとつ自動的に作成されるのです。
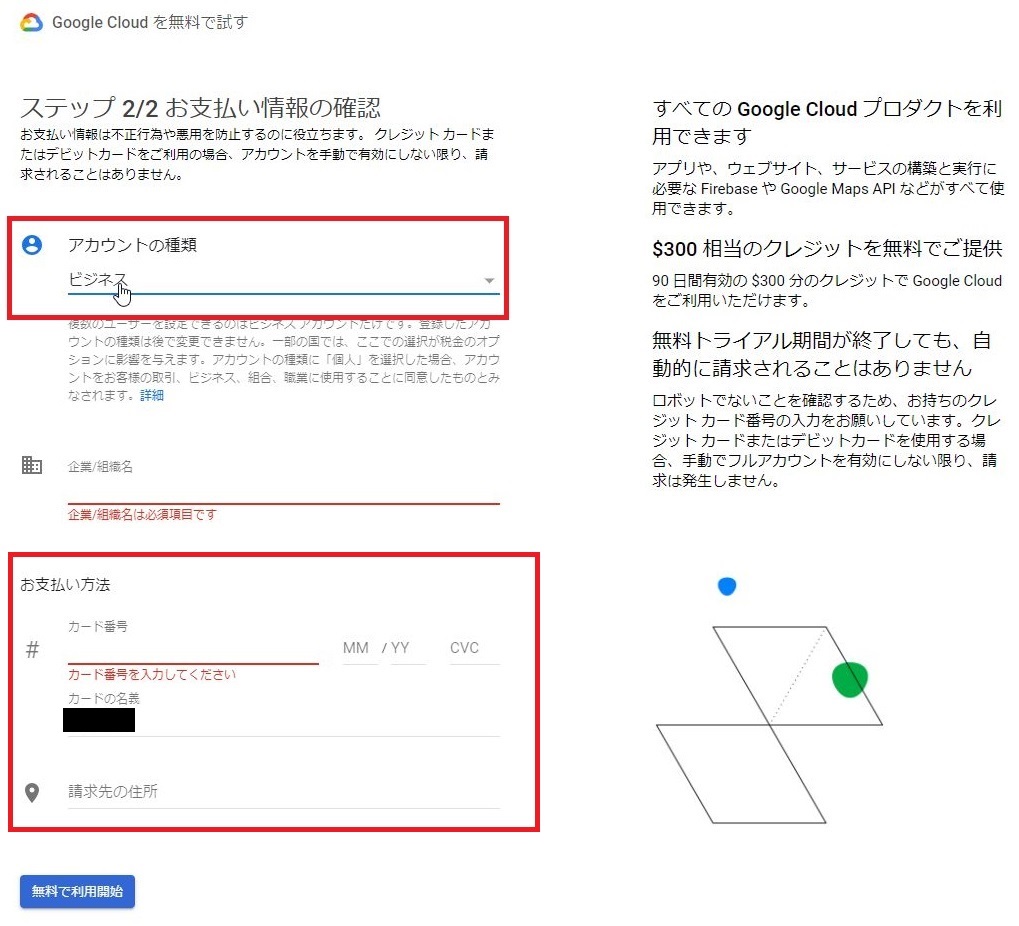
画面に入った状態だとアカウントの種類が“ビジネス”になっていますが、もし個人でお試しするために使うのであれば、ここは“個人”に変えておきましょう。
その上でご自身の持っているクレジットカードの情報と請求先の住所を入力し、「無料で利用開始」を選択してください。
すべて入力するとおおむね以下のような形になります。
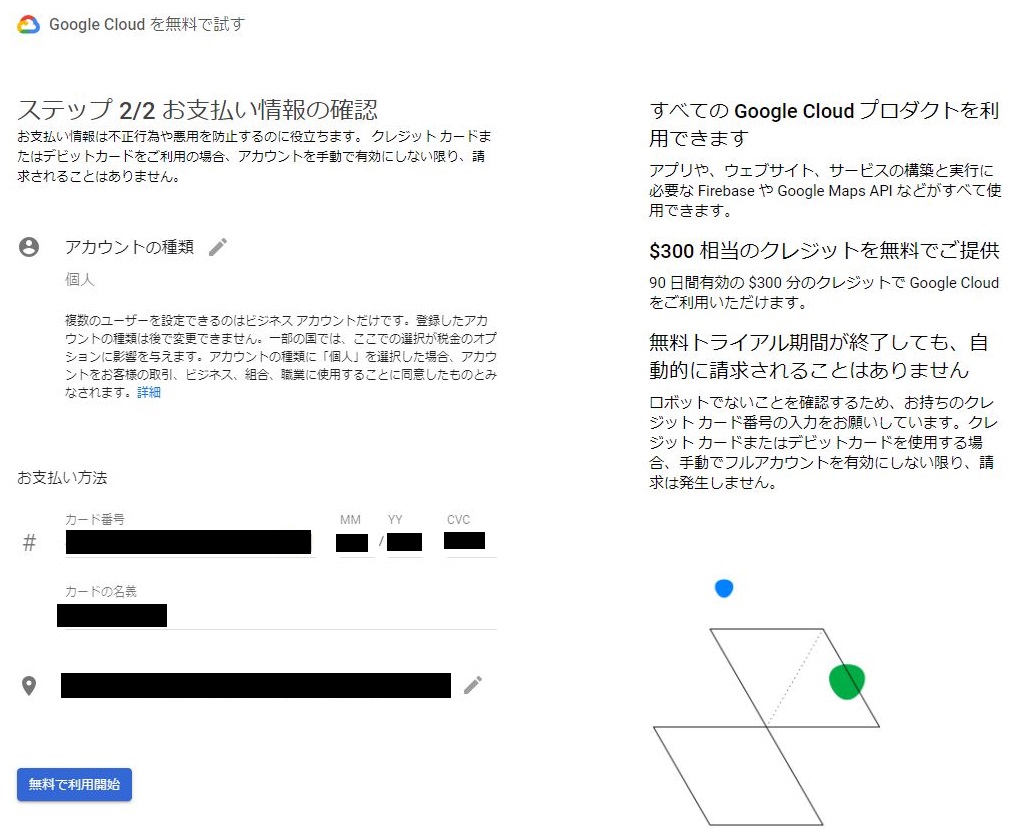
「無料で利用開始」を選択すると管理コンソールに戻りますが、そこで4つの質問を問われるポップアップが出てきます。
こちらはすべて回答後、「完了」を押しましょう。
なお、回答せずに「閉じる」で閉じてしまってもOKです。
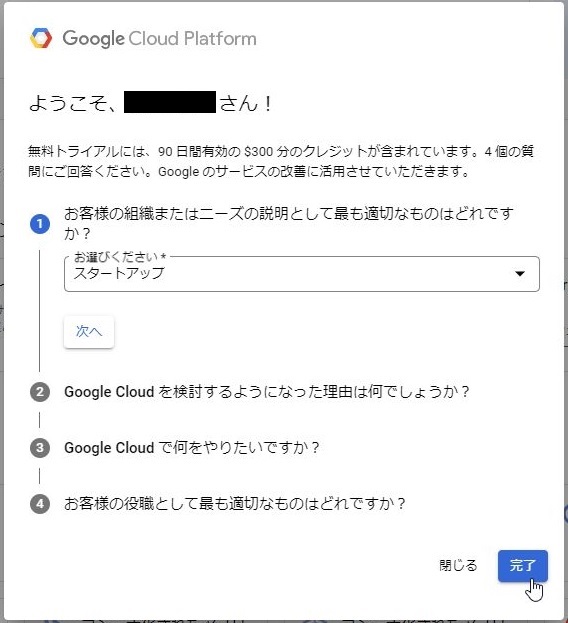
改めて管理コンソールに戻ると無料トライアルの登録を勧める表示が消え、代わりに「ようこそ(ユーザー名)」の画面になります。
これで利用規約の同意と請求先アカウントの作成が行えているはずですが、念のため請求先アカウントができているかの確認をしましょう。
管理コンソール右上、画像にて赤枠で示している縦に点3つのマークをクリックするとメニューが表示されます。
その中から「請求先アカウントの管理」を選択します。
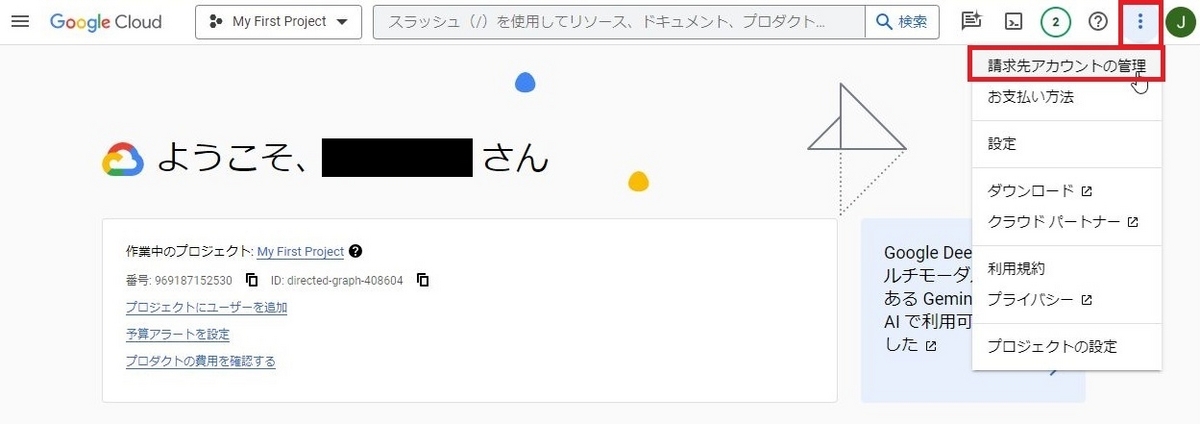
そうすると「支払い」管理画面となり、その中の「アカウント管理」項目を開いた状態まで遷移します。
そこで右上を確認すると、ちょうど下図左上赤枠で示したところに「請求先アカウント」プルダウンに「請求先アカウント」と表示されています。
この「請求先アカウント」が、無料トライアル登録時に自動的に作成された請求先アカウントの名前になります。
……ややこしいので名前を変えてしまいましょう!
下図真ん中あたりに「請求先アカウント名を変更」があるので、これを選択します。
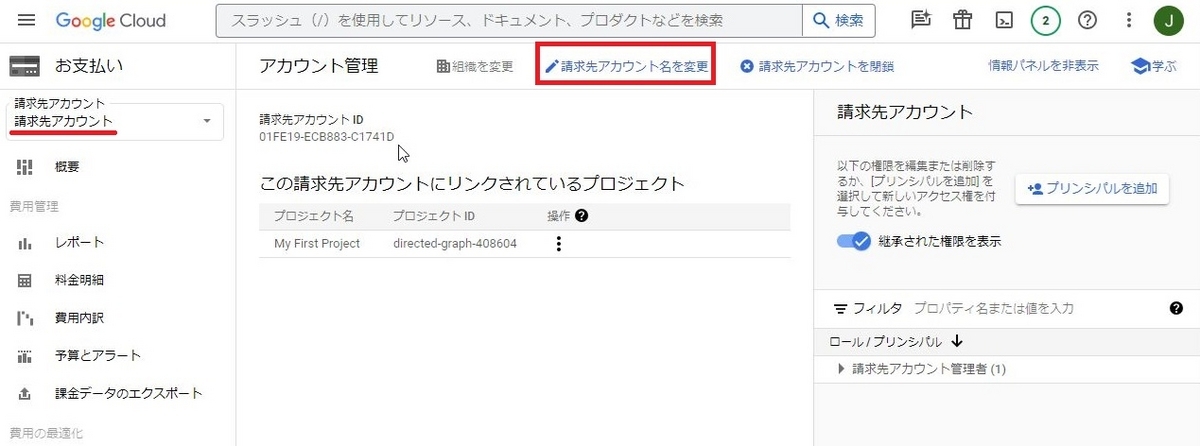
そうすると「請求先アカウント名の変更」ポップアップが出てくるので、名前を任意のものに変えて「名前を変更」を選択します。
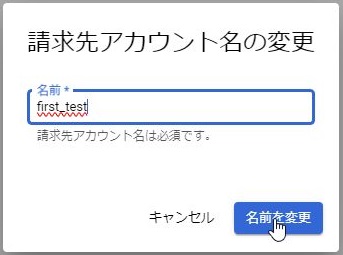
そうすると左上に示された請求先アカウントの名前が変更したものへと変わっているはずです。
これで請求先アカウントがしっかりと存在していることがわかりました。
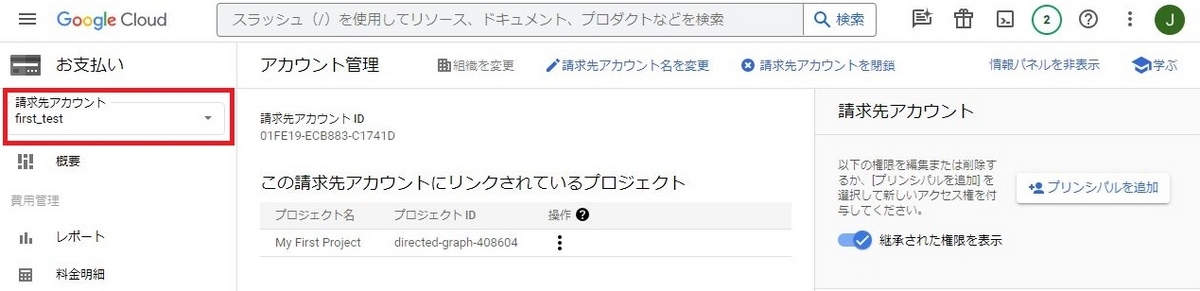
③新たに請求先アカウントを作成する場合
自動的に作成されたものではなく、能動的に請求先アカウントを作成して使いたいという場合は、まず現在の請求先アカウントが示されているプルダウンを展開します。
そうすると作成されている請求先アカウントの一覧が表示されますが、その中に「請求先アカウントを管理」があるため、これを選択します。
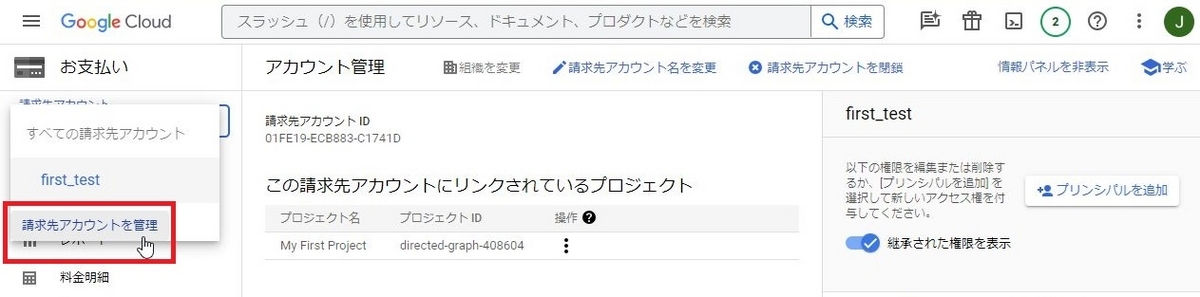
すると「課金」項目内の「自分の請求先アカウント」タブまで遷移するので、そこの「アカウントを作成」から請求先アカウントの作成が行えます。
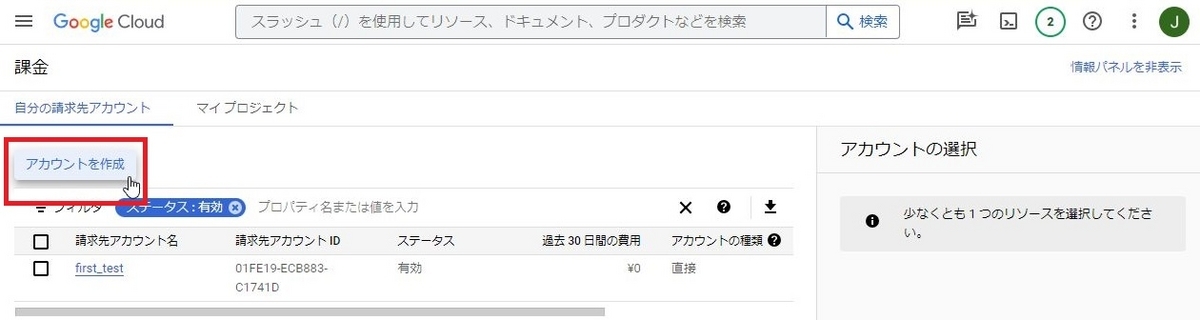
請求先アカウントの作成の仕方はおおむね無料トライアル登録時に行った手順と同様です。
利用するGoogleアカウントと請求先のクレジットカードなどを登録すれば作成が行えます。
GCPプロジェクトの作成
請求先アカウントが用意できたので、次はプロジェクトの作成をやってみましょう。
実はGCPは最初にひとつデフォルトとしてプロジェクトが作成されていますが、こちらは使わずに自分で作成したプロジェクトを使う方が無難です。
まずは左上(下図赤枠)の「プロジェクトの選択」プルダウンを展開してみましょう。
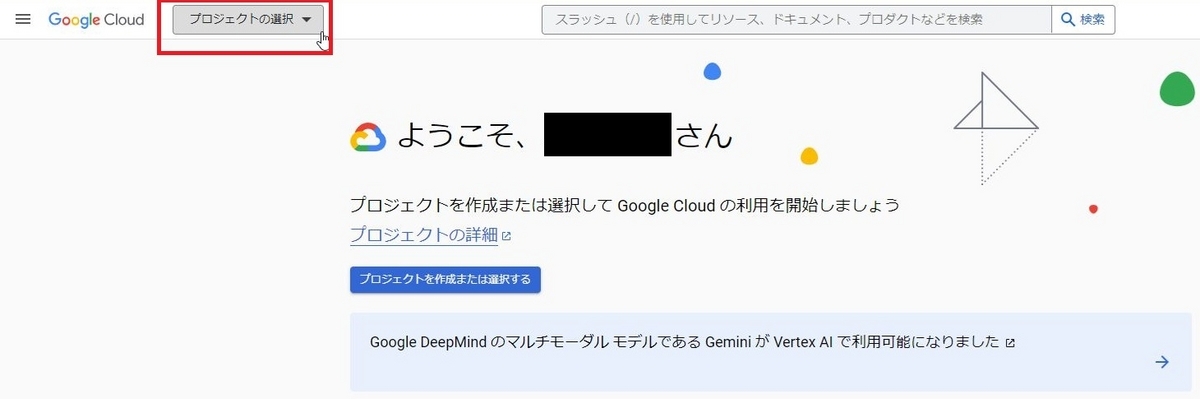
すると「プロジェクトを選択」画面がポップアップします。
そこでは今のGoogleアカウントで見られるプロジェクトを一覧として確認できますが、今回は右上の「新しいプロジェクト」を選択してプロジェクトの作成に入ります。
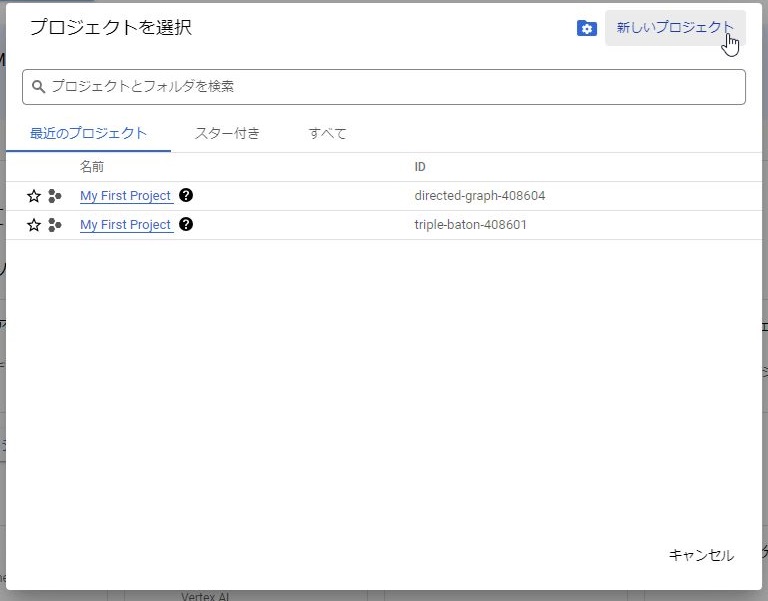
「新しいプロジェクト」画面が開くので、作成するプロジェクト名を入力し、そのプロジェクトで発生した課金の請求先となる請求先アカウントを指定します。
“場所”はそのプロジェクトが属する組織を定めるものですが、個人アカウントの場合は組織がないため「組織なし」のままで構いません。
以上を入力後、「作成」を選択します。
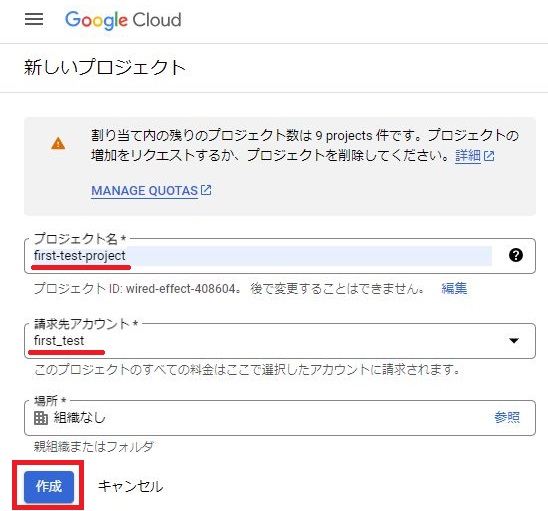
「作成」を選択すると管理コンソールに戻りますが、右上からプロジェクト作成の通知が出てくるはずです。
以上なく作成できていれば、下図のような通知が示されるでしょう。
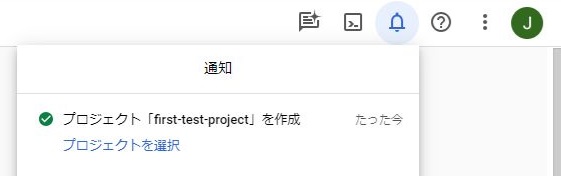
通知が出てきたら、再び「プロジェクトを選択」画面をポップアップさせ、作成したプロジェクトが存在することを確認します。
下図のように作成したプロジェクト名が一覧にあれば、作成は行えています。
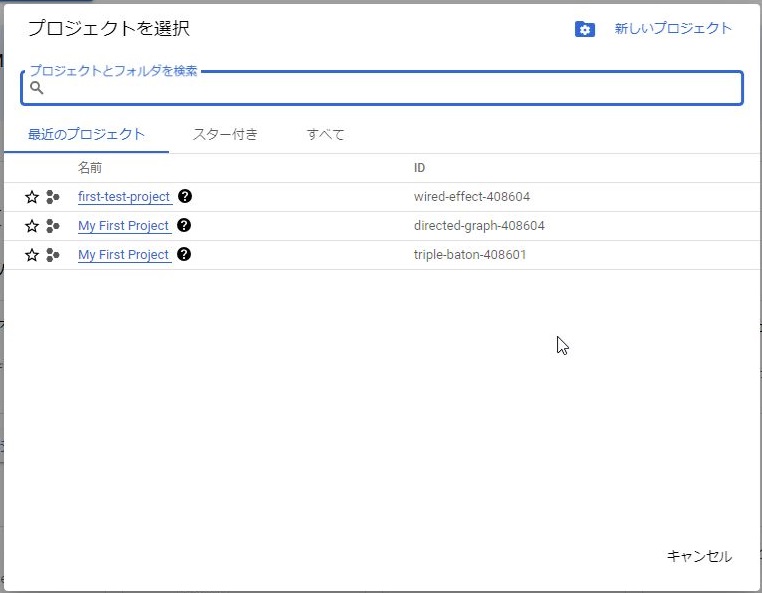
区切り
Googleアカウント、請求先アカウント、そしてプロジェクトの3要素を揃えたことで、GCPを利用する最低限の準備が整いました。
ここから各GCPサービスを利用してシステムを構築していくわけですが、その前に各GCPサービスを利用するための権限設定しておくとよいでしょう。
次回はGCPにおける「認証情報と権限の設定」を解説していきます。
【次回】
Coming Soon...
【前回】