
はじめに
こんにちは!
株式会社BFT名古屋支店・インフラ女子(?)のやまぐちです。
いつの間にか2023年もひとつきが終わり、二月に突入しました。
AnsibleのPlaybookをローカルのWindows PCで開発し、GCP上で実行するために以下の構成を作ることにしました。

導入するパッケージやソフトウェアが多くて少し気持ちが萎えますが、これが整えばかなり開発を楽に進められます。長くなりそうなので、今回は二部構成にしています。手順は以下の通りです。
必要なパッケージ・ソフトウェアを導入する ←★今回の説明
(1)「Sourcetree」
開発ソースをpullしたりpushしたりするのに使います。VSCodeでもできますが、競合の解決などに便利なのでSourcetree推しです。
(2)「WSL2」
Windows上でLinuxカーネルを使うために利用します。
(3)「VSCode」
コードの編集をGUIで行う、コンテナに接続するのに使います。
(4)「Docker Desktop for WSL2 backend」
Windows上でWSL2を利用してdockerを扱うために使います。
(5)「gcloud CLI」
GCP上のコンテナイメージを持ってくるために使います。
ローカルのWindows PC上に開発環境を作る ← 次回の説明
(1)コンテナのイメージをGCPのContainer Registryからpullする
(2)開発のソースコードをGCPのCloud Source Repositoriesからcloneする
(3)VSCodeからコンテナを起動・接続する
今回はGCP上のレジストリやレポジトリを使っています。AWSやGithubなどをお使いの方は適宜読み替えていただければと思います。
Windows PC上で快適に開発する環境を作る!(1/2)
前提条件
今回導入するものや技術要素が多くわかりにくくて恐縮ですが、以下の環境を前提として記載しています。前提の環境を作成するのも後で記事にする予定です。
Windowsは10でもHomeでも問題ありません。ただし、ある程度メモリは積んであるとよさそうです。私は年末に8GB→16GBに増設したのでそれほど問題には感じませんが、8GBはあるとよさそうです。
必要なパッケージを導入する
だいたい全部で20~30分あればインストールは完了します。
(1)Sourcetree
過去記事がありますので、以下の「Sourcetreeとは」を参考にインストールしてください。cloneは次回の記事で記載しますので、SSH鍵の読み込み以降は対応不要です。
(2)WSL2と(3)VSCode
再起動が発生するため、作業途中のファイルなどは保存しておきましょう。こちらも過去記事がありますので、以下の「Windows 10 上で Ubuntu を使う」を参考にインストールしてください。「Ubuntu の入手(5分)」の手前までがWSL2です。
VSCodeは以下のリンクからダウンロード、インストールしてください。
VSCodeをインストールしたら拡張機能「Remote Development」をインストールします。
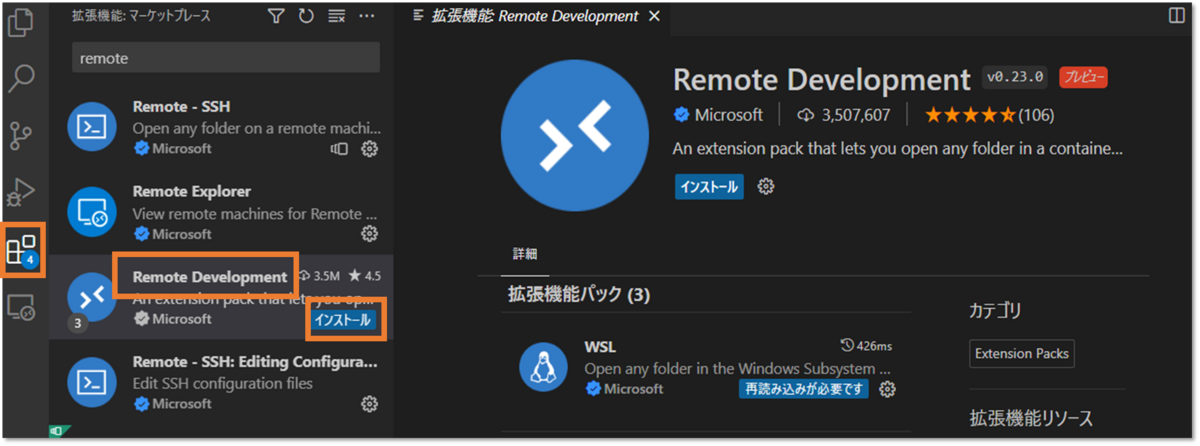
(4)「Docker Desktop for WSL2 backend」
Windows上でDockerを使うためのツール「Docker Desktop for WSL2 backend」をインストールします。インストール後にサインオフが発生するため、作業途中のファイルなどは保存しておきましょう。
「 Docker Desktop WSL 2 backend on Windows | Docker Documentation 」の「Docker Desktop for Windows」をクリックしてダウンロードします。

インストーラーを起動し、そのまま「OK」を押してインストールします。
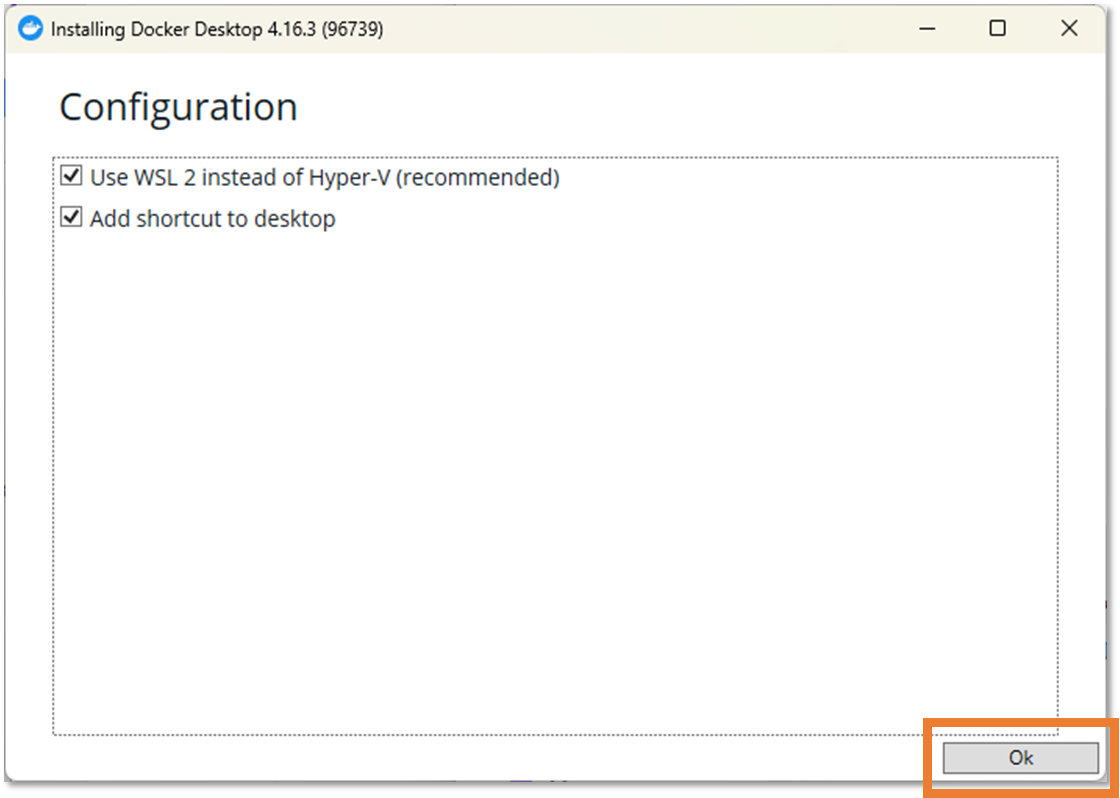
「Close and log out」を押すとサインオフします。
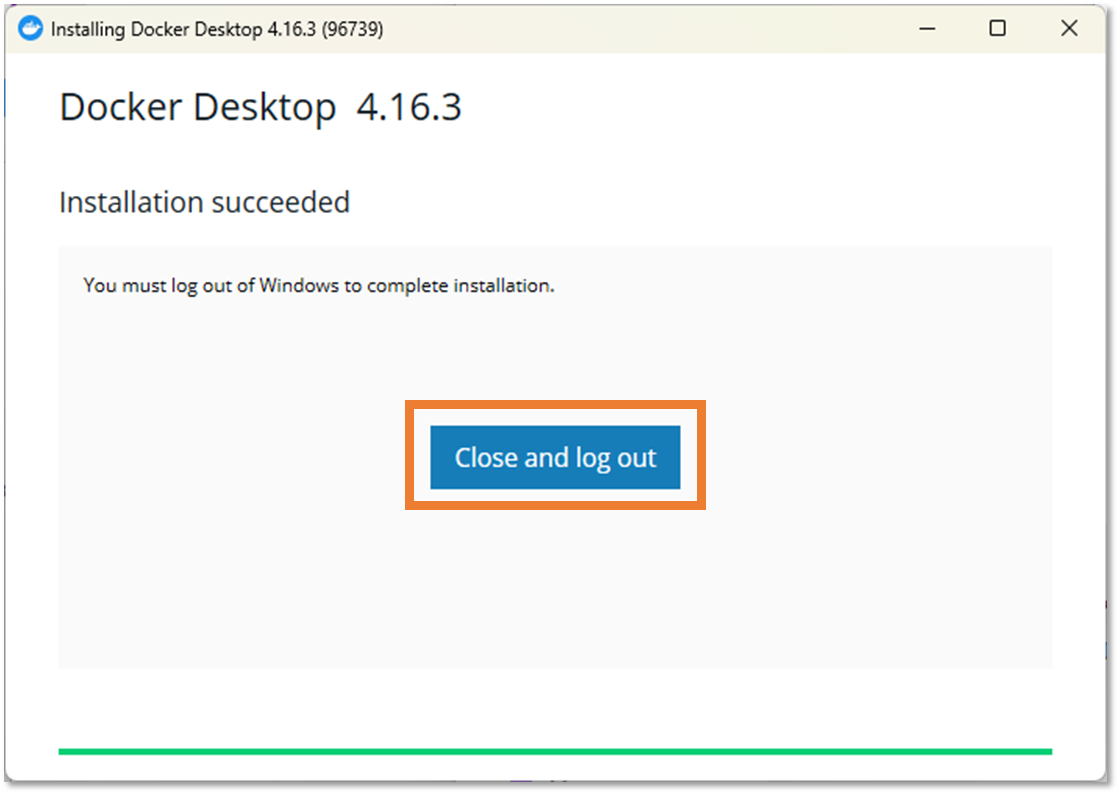
Service Agreementが表示されるため、「Accept」を押します。
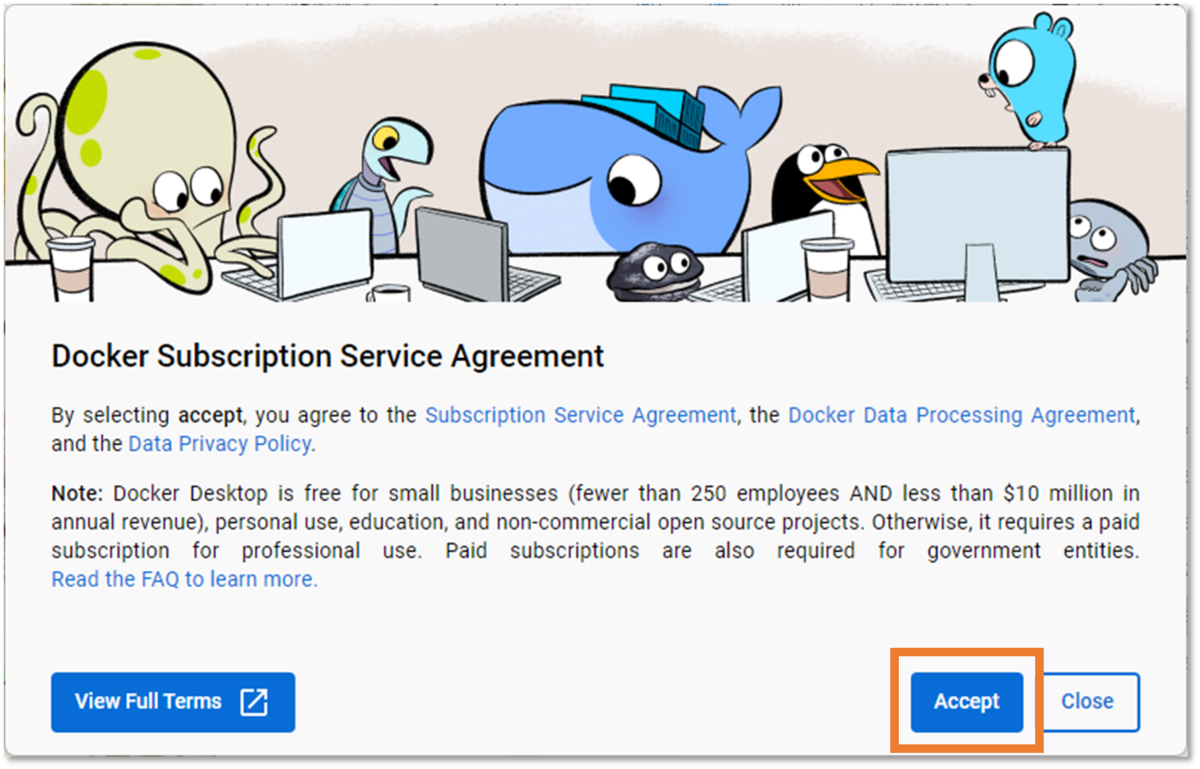
「Get Started~」と表示されれば完了です。
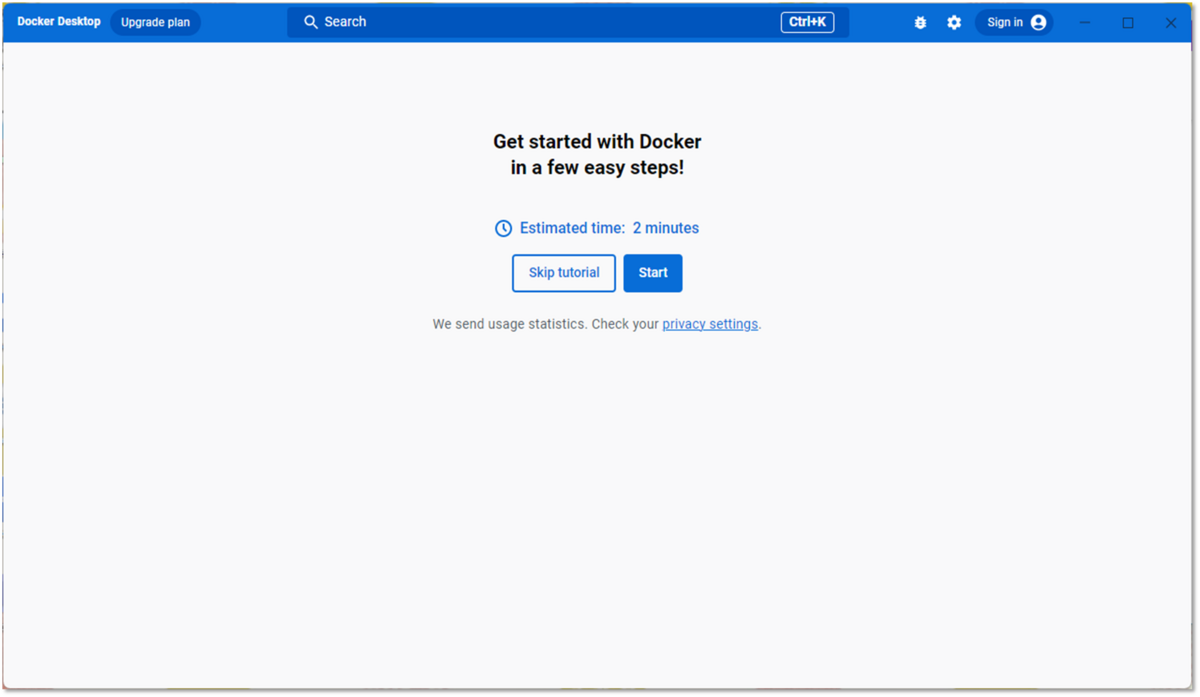
(5)「gcloud CLI」
Google Cloud CLIはWindows 8.1以降、Windows Server 2012以降で動作します。
Powershellターミナルを開き(Windowsキー+Rで「powershell」と入力)、以下のコマンドを実行します(複数行ありますが、全コピして貼り付けてください)。
(New-Object Net.WebClient).DownloadFile("https://dl.google.com/dl/cloudsdk/channels/rapid/GoogleCloudSDKInstaller.exe", "$env:Temp\GoogleCloudSDKInstaller.exe") & $env:Temp\GoogleCloudSDKInstaller.exe
インストールウィザードが起動したらあまり気にせずボタンを押して進めてOKです。途中で文字化けしたり5分くらいかかったりと私は不安を抱えるかもしれません。
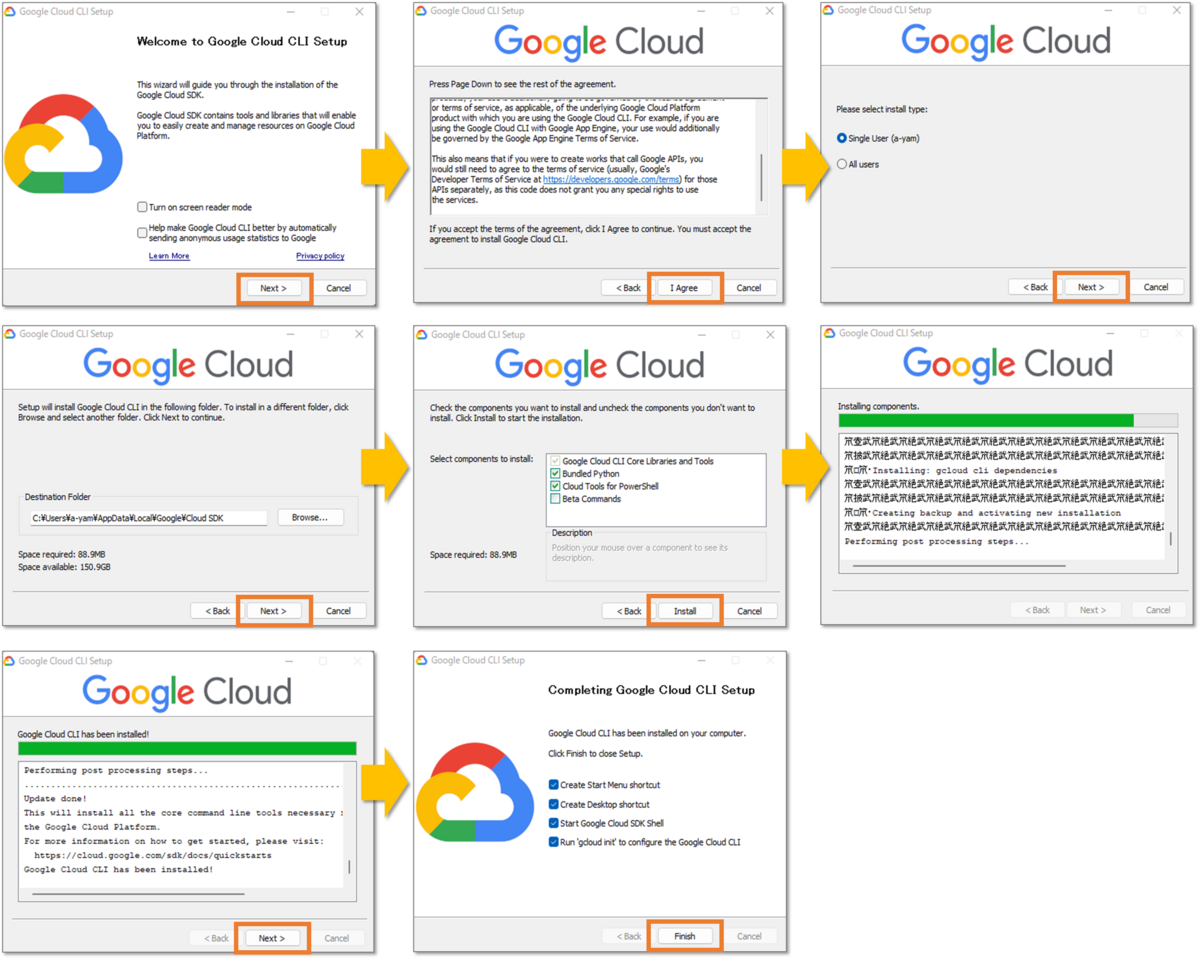
インストールが終わるとgcloud CLIの初期化が走ります。ログイン(ブラウザが起動してアカウントの選択、アクセス許可をします)、プロジェクトID、リージョンの設定を順次行ってください。
終わりに
今回は必要なパッケージをインストールする手順を記載しました!どうでしょうか、うまくインストールできたでしょうか。
次回はこのインストールしたパッケージやソフトウェアを使って、開発環境を作っていきます。
ここまで読んでいただき、ありがとうございました~ ^ ^