
はじめに
こんにちは!
最近自炊にはまっている、BFT名古屋支店 いけちゃんまんです。
Ansible Towerの勉強が一区切りついたので、アウトプットとして学んだことをまとめたいと思います。
記事の流れとしては、以下の3本構成となっています。
1.Ansible Towerインストール ★今ここ
2.Active Directory連携
3.Git Hub連携
今回の記事では、Ansible Towerインストールについて書きます。
前提条件
・RHELサーバが構築済みであること
※今回のOSはRHEL8.3
・RHELサーバがAnsible Towerのシステム要件を満たしていること
・Ansible Towerのインストールファイルがあること
・Ansible Towerの有効なサブスクリプションを取得していること
Ansible Towerインストール手順
システムの登録およびサブスクリプションの割り当て
システム登録
subscription-manager register
コマンドを入力すると、Red Hat カスタマーポータルのユーザー名とパスワードの入力を求めるコマンドプロンプト表示されます。
必要なサブスクリプションのプールIDを確認
subscription-manager list --available
このコマンドは使用しているRed Hat アカウントで利用可能なサブスクリプションをすべて表示します。
サブスクリプションごとにサブスクリプションを含む様々な情報が表示されます。
出力結果は以下になります。
※ここではプールIDを確認してください。


pool_idを設定し、適切なサブスクリプションをシステムに割り当てる
subscription-manager attach --pool=xxxxxxxx
xxxxxxxxを先ほど確認したプールIDに置き換えます。
Ansible Towerインストールファイルを展開
tar xvzf /root/ansible-tower-setup-latest.tar.gz
実行するとカレントディレクトリにansible-tower-setup-3.8.2-1ディレクトリが作成させます。

inventoryファイル編集
以下のコマンドで、ansible-tower-setup-3.8.2-1ディレクトリに移動
cd ansible-tower-setup-3.8.2-1
以下が、ansible-tower-setup-3.8.2-1ディレクトリの内容です。

確認画面002のinventoryファイルで以下を編集する
・admin_password=XXXXX
・pg_password=xXxXx
※XXXXX、xXxXxは適当なものに設定

ここまで設定すればインストール準備完了です。
インストール実行
./setup.sh
※ansible-tower-setup-3.8.2-1ディレクトリで実行
「The setup process completed successfully.」が表示されれば、インストールは完了です。
Ansible Tower動作確認
Ansible Towerにアクセス
ブラウザから以下のアドレスを入力
https://<Ansible TowerサーバのIPアドレス>
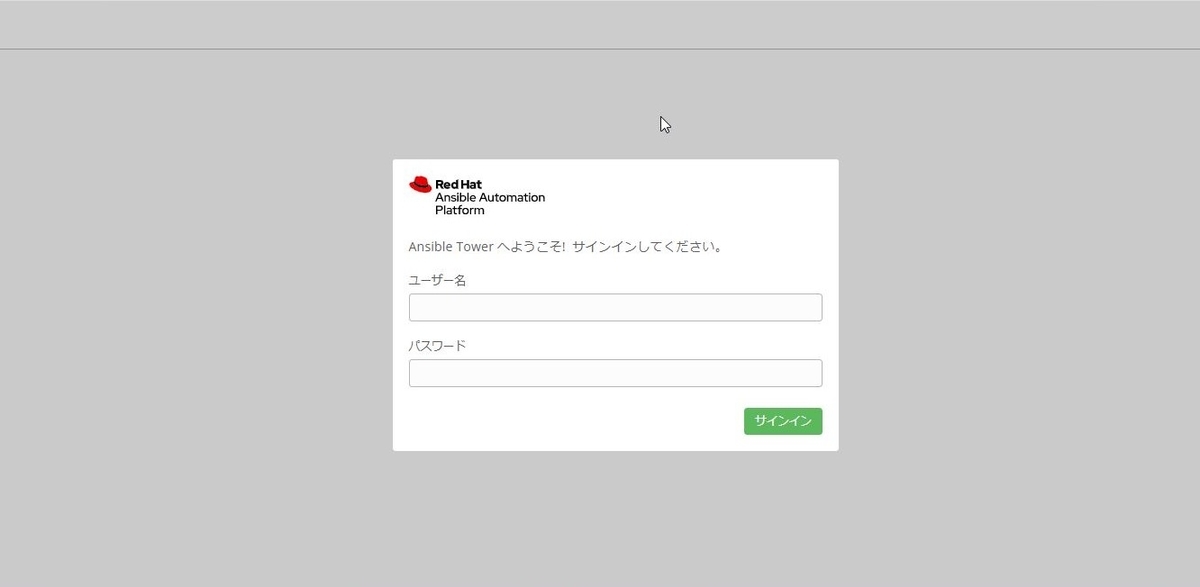
ユーザ名とパスワードに以下を入力し、サインイン
・ユーザ名:admin
・パスワード:admin_passwordに設定したパスワード
サインインした結果、TOWER SUBSCRIPTIONの画面が表示されます。
※初回のみ

ここの画面で、「参照」をクリックし、サブスクリプションマニュフェストを選択します。

「使用許諾契約書に同意します」にチェックを入れ、「送信」をクリックする。

ダッシュボードの画面が確認できれば、動作確認完了です。
ダッシュボードの初期画面を取ることを忘れてしまいました。。本当にすみません。
これでAnible Towerのインストール&動作確認は完了です。お疲れさまでした。